ကြန္ပ်ဴတာမွာ System Error ေၾကာင့္ျဖစ္ေစ..Hardware Error ေၾကာင့္ျဖစ္ေစ.. CD/DVD Drive Icon မ်ားဟာ
ေပ်ာက္သြားတတ္ပါတယ္..System Error ေၾကာင့္ဆုိရင္ေတာ့ ေအာက္ေဖာ္ျပပါ နည္းနာမ်ားအတိုင္းျပဳလုပ္
ရံုမွျဖင့္အလြယ္တကူေျဖရွင္းႏိုင္ပါတယ္.. Hardware Error ေၾကာင့္ဆိုရင္ေတာ့ CD/DVD Drive ရဲ႕ Power Connector ေကာင္းမေကာင္း စစ္ေဆးရပါေတာ့မယ္...မ်ားေသာအားျဖင့္ System Error ေၾကာင့္ျဖစ္
တာမ်ားပါတယ္ ..အခု Software ေလးတစ္ခုသံုးၿပီးေျဖရွင္းနည္းနဲ႕ သာမန္အတိုင္း Registry Editor ထဲသို႕
၀င္ၿပီးေျဖရွင္းနည္းကိုတင္ျပသြားမွာျဖစ္ပါတယ္..
CD-DVD Icon Repair 0.2.2.288
Download
or
Download Here
Registry Editor ထဲသို႕၀င္ၿပီးေျဖရွင္းနည္း..... (For Windows7 , Windows XP , Windows Vista)
Windows 7
If you don’t find CD or DVD drive on your Windows 7 computer then you can take help of “Playing and Burning CDs, DVDs, and Blu-ray Discs troubleshooter” to resolve the issue.1. Click Start button
2. On search box, type Troubleshooting. Open the result.
3. On left click “View All”.
4. Click “Playing and Burning CDs, DVDs, and Blu-ray Discs”.
If this method doesn’t work, it might be possible that the problem exists inside your computer’s hardware. You can make use of “Hardware and Devices troubleshooter”. It checks all the hardware issues and confirms that your CD/DVD drive is installed correctly or not.
1. Again click on “Start” button.
2. On search box, type Troubleshooting. Open the result.
3. Under “Hardware and Sound” setting, click “Configure a device”. If prompted for confirmation click “Yes”.
4. Now reboot your computer and check for drive by clicking on Start button and then “Computer”. If the drive is listed then your problem is solved.
======================================================
Windows Vista
1. Press “Start” button.2. In search box enter “regedit”. Click on the result “regedit.exe”.
3. If prompted for a confirmation, click “Allow”. It will open the Registry Editor.
4. In registry editor you have to locate a registry key by expanding directories on left pane. Go to
HKEY_LOCAL_MACHINE\SYSTEM\CurrentControlSet\Control\Class\{4D36E965-E325-11CE-BFC1-08002BE10318}5. Click on folder named “{4D36E965-E325-11CE-BFC1-08002BE10318}”.
6 In the right pane, right click on “Upper filters” and select delete from the context menu. If asked to confirm the deletion, click “Yes”.
If you see a registry entry “UpperFilters.bak” then don’t delete it.
7. If you don’t find any UpperFilters entry then there should be LowerFilters entry. Right click on it and delete it. If asked to confirm the deletion, click “Yes”.
8. Exit Registry editor and reboot your computer. This should resolve the issue and your CD drive icon should now show up.
=========================================================
Windows XP
1. Click Start. Click Run.2. In the Run box, type regedit and click OK.
3. In registry editor, go to
HKEY_LOCAL_MACHINE\SYSTEM\CurrentControlSet\Control\Class\{4D36E965-E325-11CE-BFC1-08002BE10318}4. Click on {4D36E965-E325-11CE-BFC1-08002BE10318} .
5. On the right pane, right click on UpperFilters and select delete from the context menu. If asked to confirm the deletion, click “Yes”.
6. If you don’t find UpperFilters registry entry then there should be LowerFilters registry entry. Right click on it and select delete from the menu. If asked to confirm the deletion, click “Yes”.
7. Exit Registry editor and reboot your computer.
============================================
If the above steps don’t work and drive still doesn’t show up
You have to remove and reinstall the device drivers for the drive. Here I am explaining the process for Windows Vista and Windows XP. Process for Windows 7 is almost same as Windows Vista.Windows Vista and Windows 7
1. Click Start button2. Type Device manager in the search box. Click on the result.
3. On device manager, expand “DVD/CD-ROM drives”. Right-click the CD and DVD devices, and then click “Uninstall”.
4. Reboot your PC.
5. The drivers will be automatically installed after your PC restarts.
Windows XP
1. Go to Start > Control Panel.2. Click System and Maintenance > System.
3. Open the Hardware tab, click “Device Manager”.
4. Expand DVD/CD-ROM drives, right-click the CD and DVD device, and then select Uninstall.
5. Reboot your PC. All the drivers will be automatically reinstalled after restart.
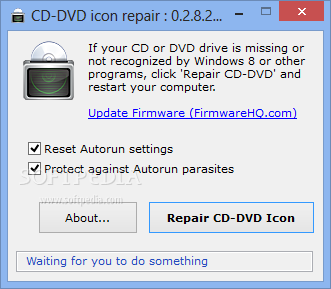







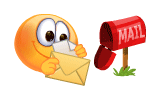






0 comments:
Post a Comment