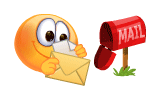ကြန္ပ်ဴတာေတြဟာ
အသံုးျပဳတာ ၾကာလာတာနဲ႔ အမွ် ေလးလံလာတဲ့ နာမည္ဆိုးရွိပါတယ္။ ဒါေပမယ့္
ကြန္ပ်ဴ တာကို ျပန္လည္ လွ်င္ျမန္ေစမယ့္ နည္းလမ္းမ်ားရွိပါတယ္။Settingsေျပာင္းလဲမႈ အနည္းငယ္ကေန RAMထပ္စိုက္နိုင္တဲ့ နည္းလမ္းမ်ားအထိ လူတိုင္းျပဳလုပ္နိုင္တဲ့ နည္လမ္းမ်ား ျဖစ္ပါတယ္။ကြန္ပ်ဴ တာေလးလံလာလို႔ အသစ္ မဝယ္ခင္မွာ ဒီနည္းလမ္းမ်ားကို စမ္းသပ္ၾကည့္သင့္ပါတယ္။ရွင္းလင္းေရး Program မ်ားကို မျကာခဏ အသံုးျပဳပါ။CCleaner
ဟာ Applicationsမ်ားစြာရဲ့ Temporary Filesမ်ားနဲ႔ Cachesမ်ားကို...