ကြန္ပ်ဴတာေတြဟာ အသံုးျပဳတာ ၾကာလာတာနဲ႔ အမွ် ေလးလံလာတဲ့ နာမည္ဆိုးရွိပါတယ္။ ဒါေပမယ့္ ကြန္ပ်ဴ တာကို ျပန္လည္ လွ်င္ျမန္ေစမယ့္ နည္းလမ္းမ်ားရွိပါတယ္။
Settingsေျပာင္းလဲမႈ အနည္းငယ္ကေန RAMထပ္စိုက္နိုင္တဲ့ နည္းလမ္းမ်ားအထိ လူတိုင္းျပဳလုပ္နိုင္တဲ့ နည္လမ္းမ်ား ျဖစ္ပါတယ္။
ကြန္ပ်ဴ တာေလးလံလာလို႔ အသစ္ မဝယ္ခင္မွာ ဒီနည္းလမ္းမ်ားကို စမ္းသပ္ၾကည့္သင့္ပါတယ္။
ရွင္းလင္းေရး Program မ်ားကို မျကာခဏ အသံုးျပဳပါ။
CCleaner ဟာ Applicationsမ်ားစြာရဲ့ Temporary Filesမ်ားနဲ႔ Cachesမ်ားကို ရွာေဖြ ရွင္းလင္းေပးနိုင္တဲ့ အလြန္ေကာင္းတဲ့ Appျဖစ္ပါတယ္။ CCleanerကို ဒီလင့္ မွာအခမဲ့ ရယူနိုင္ပါတယ္။

မလိုအပ္တဲ့ Visual Effectsမ်ားနဲ့ Animationsမ်ားကို ဖယ္ရွားပါ။
ဟုတ္ပါတယ္။ Visual Effectမ်ားနဲ့ Animationမ်ားဟာ သင့္ကြန္ပ်ဴတာကို မ်က္စိပသာဒ ျဖစ္ေစေပမယ့္ ေလးလံေစပါတယ္။
Windows 7မွာ စြမ္းအင္ အရင္းအျမစ္မ်ားစြာကို စားသံုးေနတဲ့ Aero Themeကို Disableလုပ္သင့္ပါတယ္။ Desktopေပၚမွာ Right Clickနွိပ္ၿပီး Personalizeကို နွိပ္ပါ။ Windows Color ကို နွိပ္ျပီး Enable Transparency မွာ အမွန္ျခစ္ျဖဳတ္ေပးပါ။

Antivirus Softwareကို Updateျပဳလုပ္ျပီး အသံုးျပဳပါ။
Virusesမ်ားနဲ႔ Malwareမ်ားဟာ သင့္ကြန္ပ်ဴ တာကို အခ်ိန္တိုအတြင္းမွာ ေလးလံေစပါတယ္။ အဲဒီအတြက္ ဒါကို တားဆီးဖို႔ကို ဦးစားေပးအေနနဲ႔ ျပဳလုပ္တာ အေကာင္းဆံုးပါ။ သင္ဟာ Virusေတြလို စိတ္ရႈပ္စရာေကာင္းတဲ့ Notificationမ်ားကို အဆက္မျပတ္ျပသေနတဲ့ အခမဲ့ Antivirusမ်ားကို အသံုးျပဳေနတယ္ဆိုရင္ Uninstallလုပ္ျပီး ေၾကာ္ညာမ်ား ထည့္သြင္းထားျခင္းမရွိတဲ့ Microsoft Security Essentials Antivirus Softwareကို ေျပာင္းသံုးသင့္ပါတယ္။ Windows 8ကေန စၿပီး Microsoft Security Essentilsဟာ နဂိုပါရွိလာပါတယ္။ သူ႕အရင္ Windows OSမ်ားမွာေတာ့ MSEကို သံုးခ်င္ရင္ ဒီလင့္ကေန ရယူပါ။
ေန႔စဉ္ Quick Scanလုပ္ဖို႔နဲ႔ အပတ္စဉ္ Full Scanလုပ္ဖို႔ Scheduleလုပ္ထားရင္ အလုပ္ရႈပ္သက္သာေစမွာပါ။

အလုပ္မ်ားစြာ တစ္ျပိဳင္နက္ လုပ္နိုင္ဖို႔ RAMမ်ား ထပ္ျဖည့္ပါ။RAM or Random Access Memoryဟာ ေဈးသက္သာၿပီး ေလးလံေနတဲ့ သင့္ကြန္ပ်ဴတာကို အသစ္အတိုင္း ျပန္လည္ ျဖစ္ေစနိုင္ပါတယ္။
သင့္ကြန္ပ်ဴတာဟာ ဘယ္လို RAM အမ်ိဳးအစားလိုအပ္သလဲဆိုတာ သိနိုင္ဖို႕ Neweggမွ Memory Finder ဆိုတဲ့ Toolကို သံုးနိုင္ပါတယ္။ ၿပီးရင္ေတာ့ သင္ကိုယ္တိုင္ ကြန္ပ်ဴတာမွာ RAMကို တပ္ဆင္နိုင္သလို ကြန္ပ်ဴတာ ကြ်မ္းက်င္သူကို Motherboardမွာ တပ္ဆင္ခိုင္းနိုင္ပါတယ္။ ဒါဟာ အလြန္လြယ္ကူၿပီး ကိုယ္တိုင္ျပဳလုပ္နိုင္တဲ့ DIY or Do It Your Self နည္းလမ္းပါ။

Solid State Drive(SSD)ကို ေျပာင္းလဲအသံုးျပဳပါ။သင့္ကြန္ပ်ဴတာကို လွ်င္ျမန္ေစဖို႔ လြယ္ကူတဲ့ နည္းလမ္းက Hard Driveကို အဆင့္ျမွင့္တာ ျဖစ္ပါတယ္။ သမားရိုးက် Hard Drive(HDD)နဲ႔ အသစ္ျဖစ္တဲ့ Solid State Drive (SSD)ဆိုျပီး နွစ္မ်ိဳးရွိပါတယ္။ သမားရိုးက် Hard Driveမ်ားဟာ ေဈးသက္သာျပီး လႈပ္ရွားေနတဲ့ အစိတ္အပိုင္းေတြပါရွိပါတယ္။ SSDေတြမွာ လႈပ္ရွားေနတဲ့ အစိတ္အပိုင္းေတြ မပါဘဲ Flash Memoryကို အေျချပဳထားပါတယ္။ သူတို႔ဟာ အခုအခ်ိန္မွာေတာ့ ပိုမို ေဈးသက္သာလာပါၿပီ။ SSDကို သံုးရင္ ကြန္ပ်ဴတာဖြင့္ရင္ လွ်င္ျမန္ေစသလို Programသံုးရာမွာလည္း လွ်င္ျမန္ေစမွာပါ။

ကြန္ပ်ဴတာ စဖြင့္ခ်ိန္မွာ Run တဲ့ Appsမ်ားကို ေလွ်ာ့ခ်ပါ။
ကြန္ပ်ဴ တာ စဖြင့္ခ်ိန္မွာ အခ်ိန္အေတာ္ျကာ ေစာင့္ေနရတာက စိတ္ညစ္စရာပါ။ အဲဒီအတြက္ ကြန္ပ်ဴတာ စဖြင့္ခ်ိန္မွာ အလိုအေလွ်ာက္ Runတဲ့ Appsမ်ားကို ေလွ်ာ့ခ်သင့္ပါတယ္။
အဲဒီ Appsမ်ားကို ေတြ႕နိုင္ဖို႔ Start Menuကို နွိပ္ၿပီး Msconfigကို ရွာၿပီး ဖြင့္ပါ။ Startup Tabမွာ ကြန္ပ်ဴတာ စဖြင့္ခ်ိန္မွာ မလိုအပ္တဲ့ Appsမ်ားကို Uncheckလုပ္နိုင္ပါတယ္။
မွတ္ခ်က္။ လိုအပ္တဲ့ Programလားဆိုတာ Googleကေန အရင္ မေလ့လာဘဲ Deleteျပဳလုပ္ျခင္းကို ေရွာင္ၾကဉ္ပါ။

စြမ္းအင္ အရင္းအျမစ္မ်ားကို အလြန္အကြ်ံစားသံုးတဲ့ Processမ်ားကို ရွာေဖြပါ။
သင့္ကြန္ပ်ဴ တာမွာ Processမ်ားစြာ တစ္ၿပိဳင္နက္တည္းမွာ လည္ပတ္ေနပါတယ္။ အဲဒီ Processမ်ားထဲမွာ မလိုအပ္ဘဲ ကြန္ပ်ဴတာကို ေလးလံေစတဲ့ Processမ်ားလည္း ပါရွိပါတယ္။
Windowsမွာ Taskbarကို Right Clickနွိပ္ၿပီး Start Task Managerကို နွိပ္ပါ။ RAM သို႕မဟုတ္ Processing Power ကို လြန္စြာ စားသံုးေနတဲ့ သင္မၾကားဖူးတဲ့ Processမ်ားကို ေတြ႕ရင္ Google မွာေလ့လာပါ။ မေတြ႕ရင္ေတာ့ မလိုအပ္တဲ့ Processျဖစ္နိုင္ျပီး End Processကို နွိပ္ၿပီး ရပ္တန္႔ပစ္နိုင္ပါတယ္။

Viruses or Malware တိုက္ခိုက္ခံရရင္ ဝင္းဒိုးကို Fresh Installျပဳလုပ္ပါ။
Virusesမ်ားကို အဆင့္အတန္းရွိတဲ့ Antivirusမ်ားနဲ႔ သတ္ပစ္နိုင္ေပမယ့္ တစ္ခါတစ္ေလမွာေတာ့ ဝင္းဒိုးကို Fresh Installလုပ္ဖို႔ လိုပါတယ္။
သင့္ Windows Operating Systemကို Fresh Reinstallျပဳလုပ္ျခင္းဟာ Virusကို လံုးဝသတ္ပစ္နိုင္တဲ့ အာမခံခ်က္ရွိပါတယ္။ ျပန္လည္ အင္စေတာ မလုပ္ခင္မွာ အေရးႀကီး ဖိုင္မ်ားကို သိမ္းဆည္းထားဖို႔လိုပါတယ္။ အဆင္သင့္ျဖစ္ျပီဆိုရင္ Windows Installation Disk ဒါမွမဟုတ္ USB Stickကို သင့္ကြန္ပ်ဴတာမွာ ထည့္သြင္းတပ္ဆင္ပါ။ ၿပီးရင္ ကြန္ပ်ဴတာကို ပိတ္ၿပီး ျပန္ဖြင့္ပါ။ မ်က္နွာျပင္မွာ ျပသတဲ့ လမ္းညႊန္မႈမ်ားအတိုင္း ျပဳလုပ္ပါ။

အင္တာနက္ ဘေရာက္စာ ေလးလံေနရင္ Cacheမ်ားကို ရွင္းလင္းပါ။သင့္ကြန္ပ်ဴတာမွာ အင္တာနက္ ၾကည့္တဲ့ အခါမွာ ေလးလံေနရင္ေတာ့ ျပႆ နာ ဟာ သင့္ကြန္ပ်ဴတာ မဟုတ္ဘဲ ဘေရာက္စာ ျဖစ္နိုင္ပါတယ္။ ဘေရာက္စာ တစ္ခုခ်င္းစီအတြက္ နည္းလမ္းေတြက မတူညီၾကပါဘူး။ ဒါေပမယ့္ ေယဘုယ်အားျဖင့္ ဘေရာက္စာရဲ့ Settingsထဲသြားျပီး Historyကေန Cacheမ်ားကို ရွင္းလင္းပါ။

သင့္ကြန္ပ်ဴတာရဲ့ Search Indexကို Refresh ျပဳလုပ္ပါ။ဒီနည္းလမ္းက Hard Diskတစ္ခုလံုးကို Indexျပဳလုပ္ျခင္းျဖင့္ သင့္ကြန္ျပဳတာမွာ ရွာေဖြတဲ့အခါမွာ အလြန္လွ်င္ျမန္ေစမွာ ျဖစ္ပါတယ္။ ႀကီးမားတဲ့ Hard Diskမ်ားမွာ Indexျပဳလုပ္ရင္ အခ်ိန္အေတာ္ျကာျမင့္ေပမယ့္ ထိုက္တန္တဲ့ ရလဒ္ကို ရေစမွာပါ။
Windowsမွာ နဂိုပါတဲ့ Disk Defragmenter Appကို သံုးနိုင္ပါတယ္။ တစ္ပတ္တစ္ခါ Defragmentation ျပဳလုပ္ဖို့ Scheduleျပဳလုပ္သင့္ပါတယ္။

သင့္ကြန္ပ်ဴ တာကို Restart မၾကာခဏလုပ္ပါ။
သင့္ကြန္ပ်ဴ တာကို ဖြင့္ထားစဉ္မွာ Programsမ်ားဟာ အခ်ိန္ၾကာလာတာနဲ႔ အမွ် Memoryကို ပိုမိုစားသံုးလာပါတယ္။ သင့္ကြန္ပ်ဴ တာကို မၾကာခဏပိတ္ၿပီး ျပန္ဖြင့္ျခင္းျဖင့္ ေနာက္ကြယ္မွာ Runေနတဲ့ Program or Appsမ်ားေၾကာင့္ Memoryကုန္ဆံုးမႈမ်ားကို ကာကြယ္နိုင္မွာပါ။ အေရးႀကီးတဲ့ Updateမ်ားကို မၾကာခဏ အင္စေတာ လုပ္ေပးပါ။

credit. ဝင္းကမာၻေက်ာ္








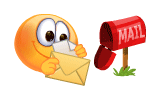






0 comments:
Post a Comment