Adobe
CS6 ကိုမွ သံုးခ်င္တဲ့သူမ်ားအတြက္ပါ..။ ေဒါင္းေလာ့ခ်ရမယ့္ ဖိုင္ဆိုဒ္ကေတာ့
နည္းနည္းမ်ားပါလိမ့္မယ္..။ CS6 တခုကို 1GB ေက်ာ္စီရွိပါတယ္..။ သူ႔ရဲ့ CS6
Downloader နဲ႔ Adobe CS6 အားလံုးကို တခုျပီးတခု ေဒါင္းယူလို႔
ရပါတယ္..။ ေအာက္မွာ CS6 Downloader ပါ တင္ေပးလိုက္ပါတယ္..။ Adobe CS6
အားလံုးအတြက္ Activator ေလးလည္း တင္ေပးထားပါတယ္..။ ဒီေကာင္ေလးကို
က်န္ခဲ့တဲ့ လတုန္းကတည္းက တင္ေပးထားခဲ့တာပါ..။ အခုမွ ျပန္စမ္းၾကည့္ျပီး
အဆင္ေျပလို႔႔ တခါတည္း လုပ္နည္းေလးပါ ထပ္တင္ေပးလိုက္ပါတယ္..။ CS6 အားလံုးကို
ဒီ Activator ေလးတခုတည္းနဲ႔ ဖူးျဖစ္ေအာင္ လုပ္လို႔ရပါတယ္..။
ေအာက္ကပံုေတြမွာ ျမင္ရမွာပါ..။ က်ေနာ့္စက္ထဲ Adobe CS6 သံုးခုကို
ဒီေကာင္ေလးနဲ႔ ဖူးျဖစ္ေအာင္ လုပ္ထားျပီးပါျပီ.. အဲဒီေတာ့
လိုအပ္တဲ့သူမ်ားကေတာ့ ေအာက္ကပံုေလးေတြနဲ႔ ဆက္ၾကည့္ေပးပါ..။ အရင္ဆံုး
က်ေနာ္တင္ေပးထားတဲ့ ေအာက္က ၂ခုစလံုးကို အရင္ေဒါင္းယူလိုက္ပါ..။ ၂ခုေပါင္းမွ
3 MB ေက်ာ္ပဲရွိပါတယ္..။ ျပီးရင္ Adobe CS6 Downloader ကို မိမိတို႔စက္ထဲ
Install ဆြဲထည့္လိုက္ပါ..။ ျပီးရင္ေတာ့ Free Account တစ္ခုဖြင့္ျပီး
မိမိတို႔ ႏွစ္သက္ရာ အလိုရွိတဲ့ CS6 ေတြကို တခုျပီးတခု ေဒါင္းယူလို႔
ရပါျပီ..။
adfly စာမ်က္ႏွာေလး ၾကားခံထည့္ထားပါတယ္..။
Download Adobe CS6 Activator (1.2 MB)
All Adobe CS6 Downloader (2.3 MB)
Adobe
CS6 ေဒါင္းေလာ့ဒါကို Install
ဆြဲထည့္ျပီးရင္ ေအာက္ကပံုအတိုင္း ျမင္ရပါလိမ့္မယ္.. အဲဒီပံုမွာ Create an
Adobe ID စာသားကို ကလစ္ျပီး မိမိတို႔ Gmail နဲ႔ ဖရီးအေကာင့္တခု
ဖြင့္လိုက္ပါ..။ အေကာင့္တခုရျပီးရင္ Sign In မွာဝင္ပါ.. ဝင္ျပီးရင္
မိမိတို႔ ေဒါင္းယူခ်င္တဲ့ CS6 အမ်ိဳးအစားကို Photography စာသားေနရာကေန
ဝင္ရွာပါ.. ေတြ႕ျပီဆိုရင္ English စာသားေအာက္က Download
စာသားအဝါေရာင္ေလးကို တခ်က္ကလစ္ေပးလိုက္ရင္ မိမိတို႔ လိုခ်င္တဲ့ CS6
အမ်ိဳးအစားကို ေဒါင္းေလာ့ခ်ေပးပါလိမ့္မယ္..
လုိင္းေကာင္းရင္ ျမန္ျမန္ရမွာျဖစ္ျပီး.. လိုင္းမေကာင္းရင္ေတာ့ ဖိုင္တခုကို
၂ရက္၊ ၃ရက္ခြဲေဒါင္းယူလို႔ ရမွာျဖစ္ပါတယ္..။ ဒီေဒါင္းေလာ့ဒါေလးနဲ႔ CS6
ေတြကို ေဒါင္းယူျပီးတဲ့ အခါ မသိေသး၊ မလုပ္တတ္ေသးတဲ့ သူမ်ားကေတာ့
ေအာက္ကပံုေတြအတိုင္း Activator ေလးနဲ႔ ဖူးျဖစ္ေအာင္
လိုက္လုပ္ၾကည့္လိုက္ပါဗ်ာ..
ဒီမွာေတာ့
က်ေနာ္က Photoshop CS6 နဲ႔ ဖူးျဖစ္ေအာင္ လုပ္ျပထားပါတယ္..
ဒီေအာက္ကပံုကေတာ့ အရင္ဆံုး CS6 ကို Install ဆြဲထည့္ရမယ့္ပံုေလးပါ..။
အေပၚပံုအတိုင္း က်ေနာ္တို႔ Try နဲ႔ အရင္သြားပါမယ္..
Install ဆြဲထည့္ျပီးရင္ အေပၚပံုအတိုင္း
Close နဲ႔ ပိတ္လိုက္ပါ..။ ေအာက္ကပံုကေတာ့ Desktop မွာ သူ႔ရဲ့ Icon
ပံုေလး ေပၚလာေအာင္လို႔ Start >> All Programs >> Photoshop
စာသားေပၚမွာ Right Click ေထာက္ျပီး ေအာက္ကပံုေလးအတိုင္း
လိုက္လုပ္ေပးလိုက္ရင္ Desktop မွာ Icon ေလးေပၚလာပါျပီ..။ ဒီေနရာမွာ
မိမိတို႔ စက္ရဲ့ ဝင္းဒိုးဟာ 32-bit လား ၊ 64-bit လားဆိုတာ
သိဖို႔လိုပါတယ္..။ က်ေနာ့္စက္မွာ 64-bit နဲ႔ စမ္းထားတာ ျဖစ္တဲ့
အတြက္ ေအာက္ကပံုေလးအတိုင္း Adobe Photoshop CS6 (64-bit) ေပၚမွာ Right
Click ေထာက္ပါတယ္.. 32-bit သမားမ်ားကေတာ့ 64-bit စာသားမပါတဲ့ Adobe
Photoshop CS6 စာသားေပၚမွာ Right Click ေထာက္ျပီး Icon ေလးကို
ထုတ္လိုက္ပါ..။
ေအာက္ကပံုကေတာ့ Activator ဖိုင္ေလးကို
အရင္ဖြင့္လိုက္ပါတယ္..။ အဲ့ထဲမွာ 64-bit နဲ႔ 32-bit ႏွစ္ခုပါပါတယ္..။
မိမိတို႔ ဝင္းဒိုးဗါးရွင္းအတိုင္း ဖိုင္တခုကို ဖြင့္ျပီး ဒီေကာင္ေလးနဲ႔
ဖူးလုပ္လိုက္ပါ.. က်ေနာ္ကေတာ့ 64-bit ဆိုေတာ့ 64-bit ဖိုင္ကို ေရြးျပီး
ဖြင့္ထားလိုက္ပါတယ္..။
ေနာက္တဆင့္အေနနဲ႔ ေစာေစာန Desktop မွာေပၚလာတဲ့ Photoshop ပံုေလးေပၚမွာ Right Click >> Properties ကိုကလစ္လိုက္ပါ..။ ေအာက္ပံု..
ေနာက္ထပ္ေပၚလာတဲ့ ေဘာက္စ္ေလးထဲမွာ Open File Location စာသားကို ထပ္ကလစ္လိုက္ပါ..။ ေအာက္ပံုအတိုင္း ျမင္ရပါလိမ့္မယ္..။
ျပီးရင္ေတာ့ အေပၚပိုင္းပံုမွာ ဖြင့္ခိုင္းထားခဲ့တဲ့ Activator ေလးကို ေအာက္ပံုအတိုင္း copy နဲ႔ ယူျပီး paste နဲ႔ အေပၚပံုမွာ ဖြင့္ထားတဲ့ ေဘာက္စ္ထဲကို ထည့္လိုက္ပါတယ္..။ ေအာက္ပံု
ေနာက္ထပ္ေပၚလာတဲ့ ေဘာက္စ္ေလးထဲမွာ ေအာက္ပံုအတိုင္း ကလစ္ေပးလိုက္ပါ..။
အေပၚပံုေတြအတိုင္း ျပီးသြားရင္ ၾကတ္ေျခခတ္နဲ႔ ေဘာက္စ္ေလးေတြကို ပိတ္လိုက္ပါ..။ ေနာက္ဆံုးက်န္တဲ့ ေအာက္ကပံုက ေဘာက္စ္ေလးကိုေတာ့ Apply >> OK ေပးလိုက္ပါ..။
အားလံုးျပီးသြားရင္ ေအာက္ကပံုအတိုင္း Desktop ေပၚမွာ ေအာက္ကပံုအတိုင္း Refresh ေလးငါးခါေလာက္ လုပ္ေပးလိုက္ပါ..
ျပီးရင္ေတာ့ Desktop ေပၚက Photoshop CS6
ပံုေလးကို ၂ခ်က္ေတာက္ျပီးဖြင့္ ၾကည့္လိုက္တဲ့အခါ
အေပၚဆံုးပံုေတြမွာ ျပထားသလို ရက္၃၀ စာသား မေပၚေတာ့ပါဘူး..
ဖူးျဖစ္သြားပါျပီ..။ ဒီနည္းနဲ႔ CS6 သံုးခုကို ဖူးျဖစ္ေအာင္
လုပ္ခဲ့ျပီးပါျပီ..။ (အေပၚပံု) က်ေနာ္စက္ရဲ့ Desktop ေပၚမွာ
အိုင္ကြန္ေလးေတြကို ေတြ႔ျမင္ႏိုင္ပါတယ္..
အားလံုးပဲ လုပ္တတ္ကိုတတ္၍ အဆင္ေျပ ေပ်ာ္ရႊင္ႏုိင္ၾကပါေစဗ်ာ..။

























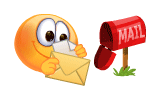






0 comments:
Post a Comment